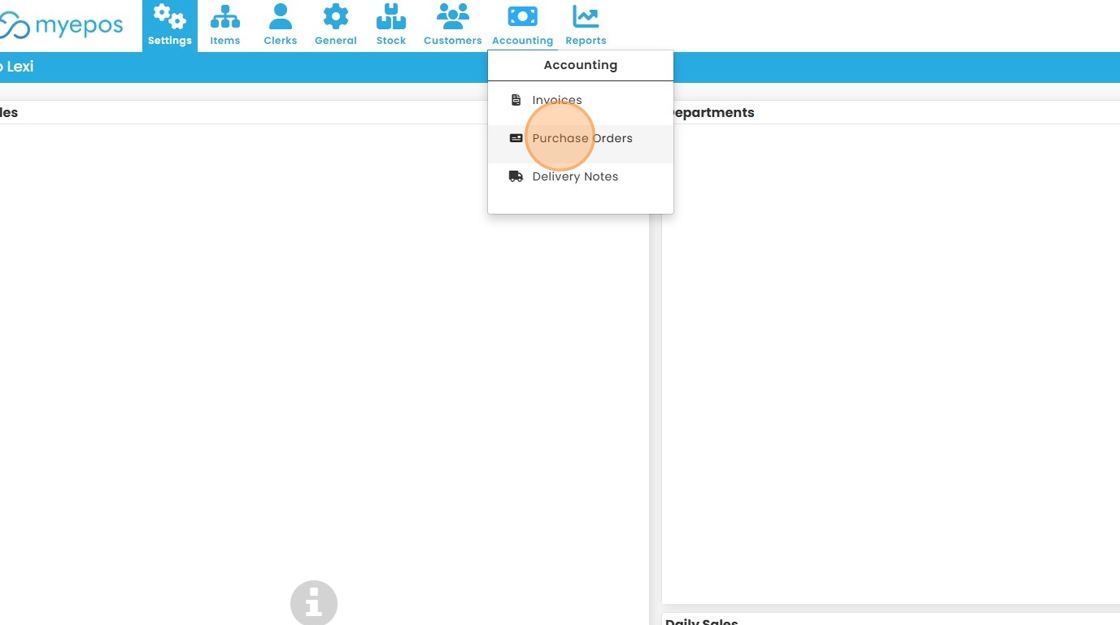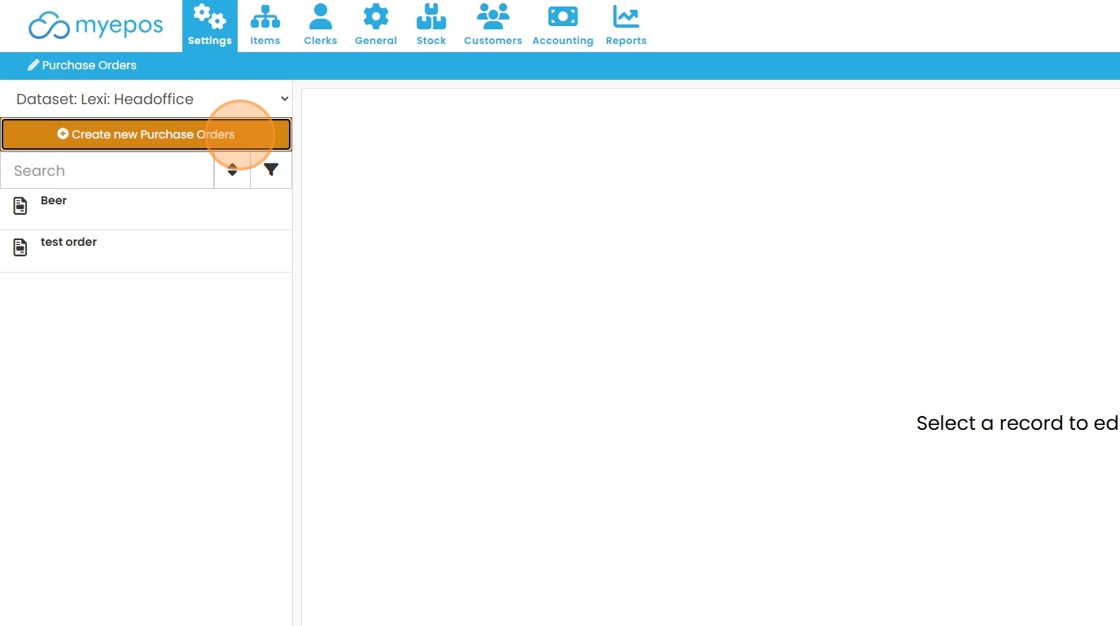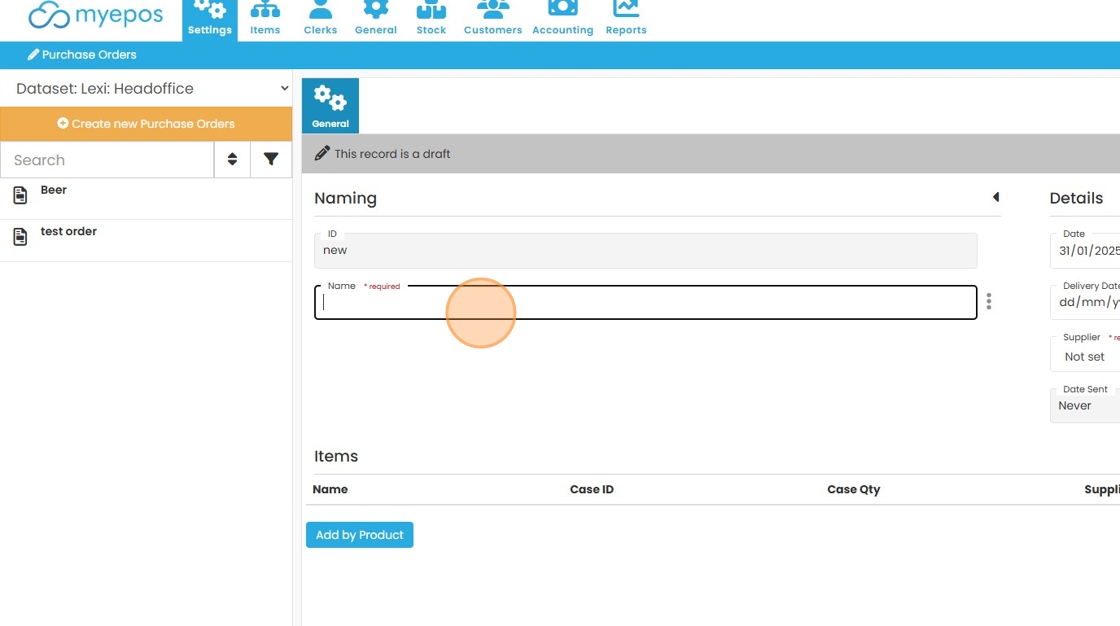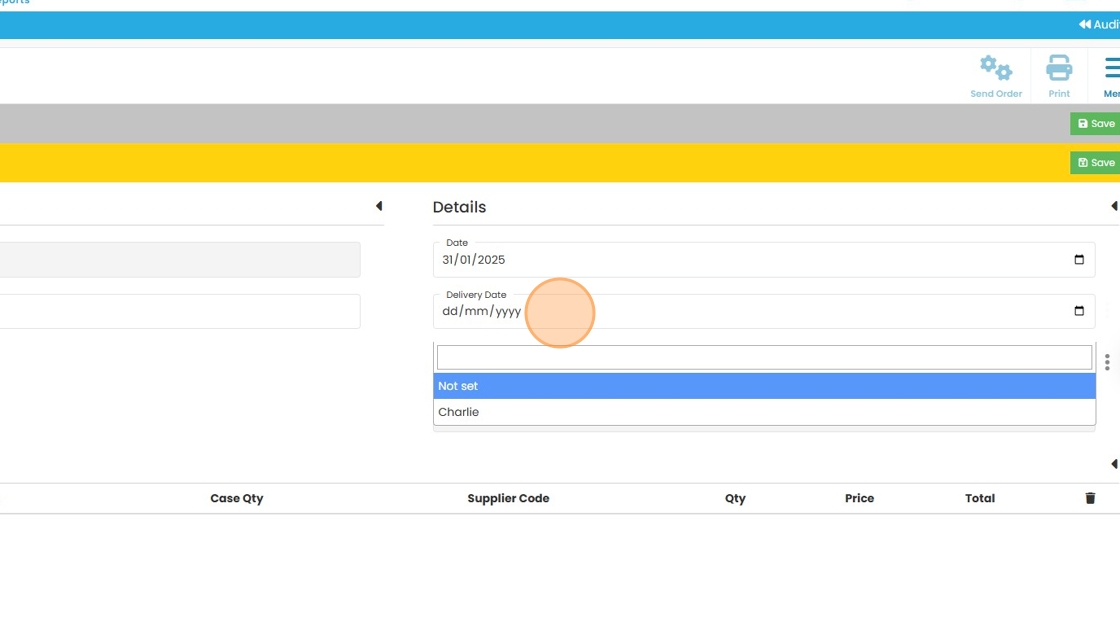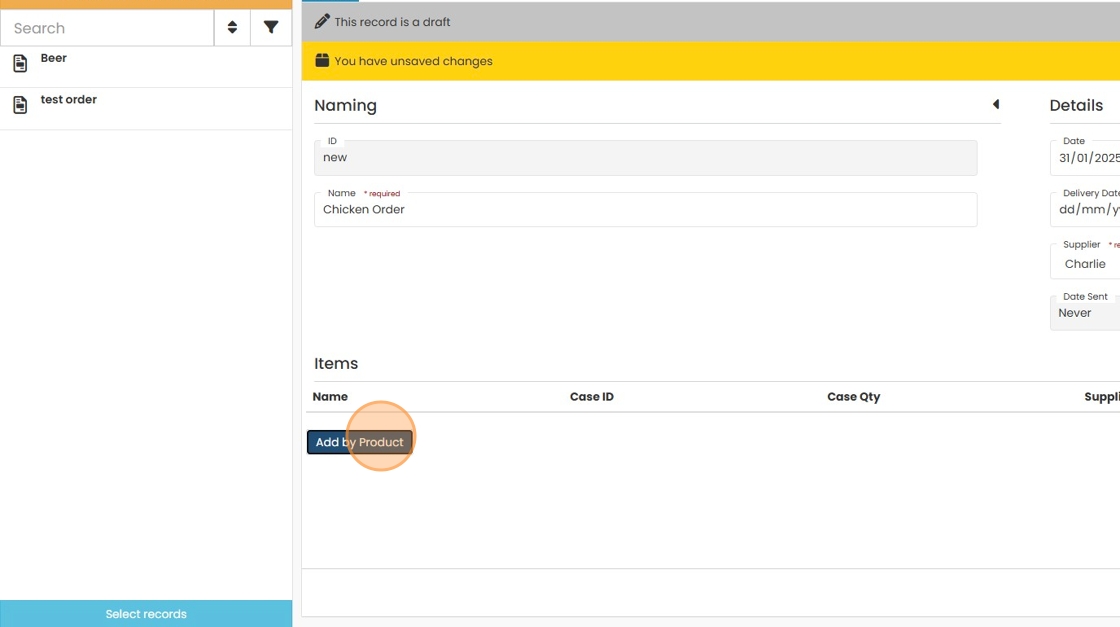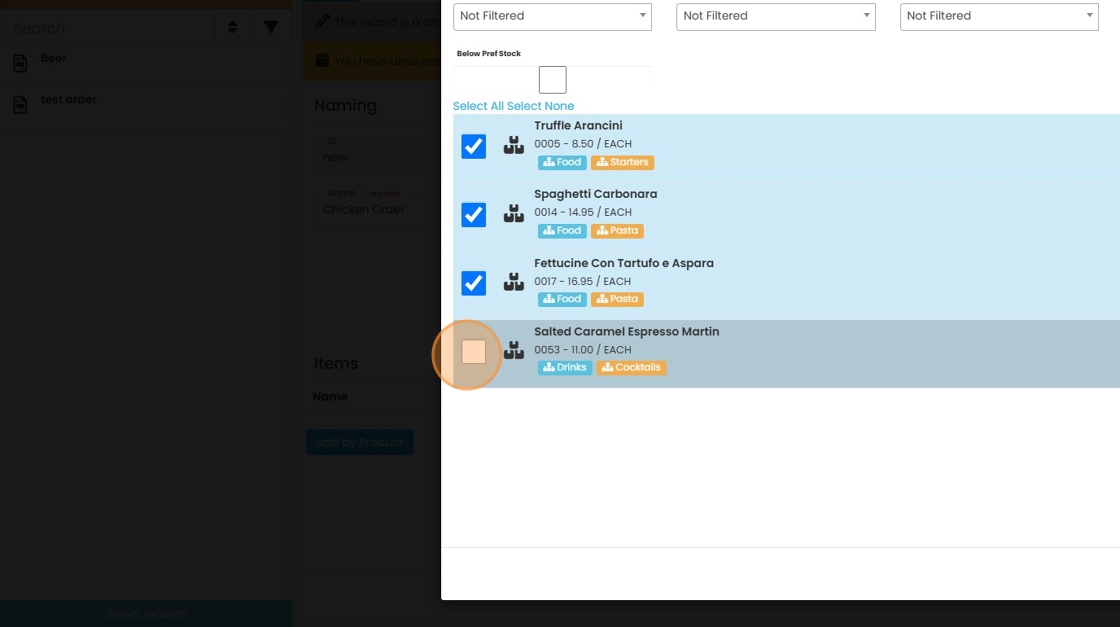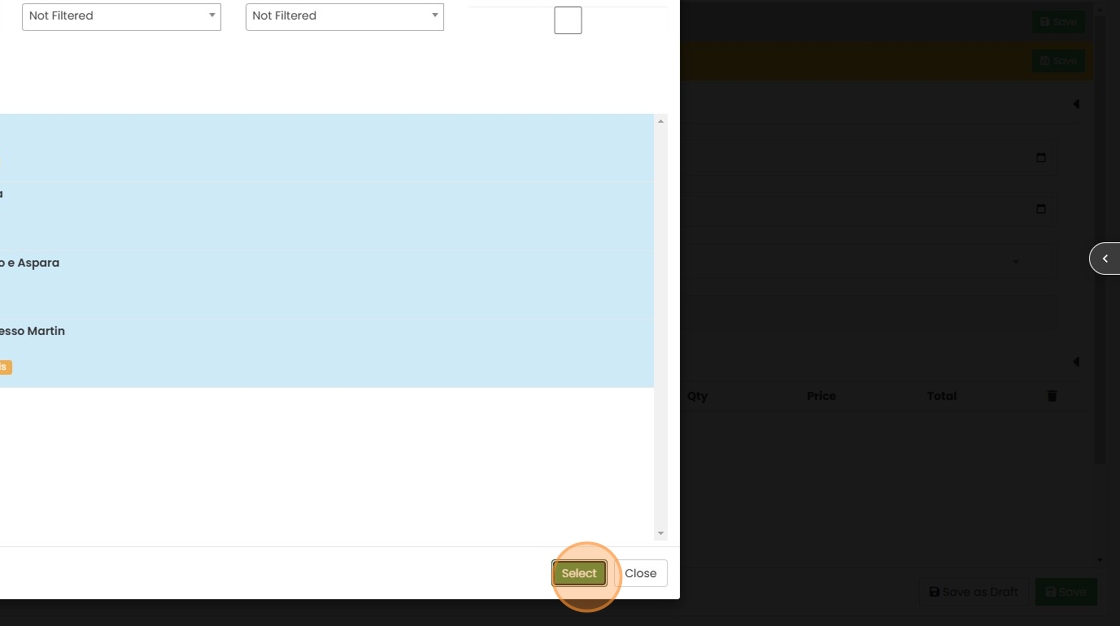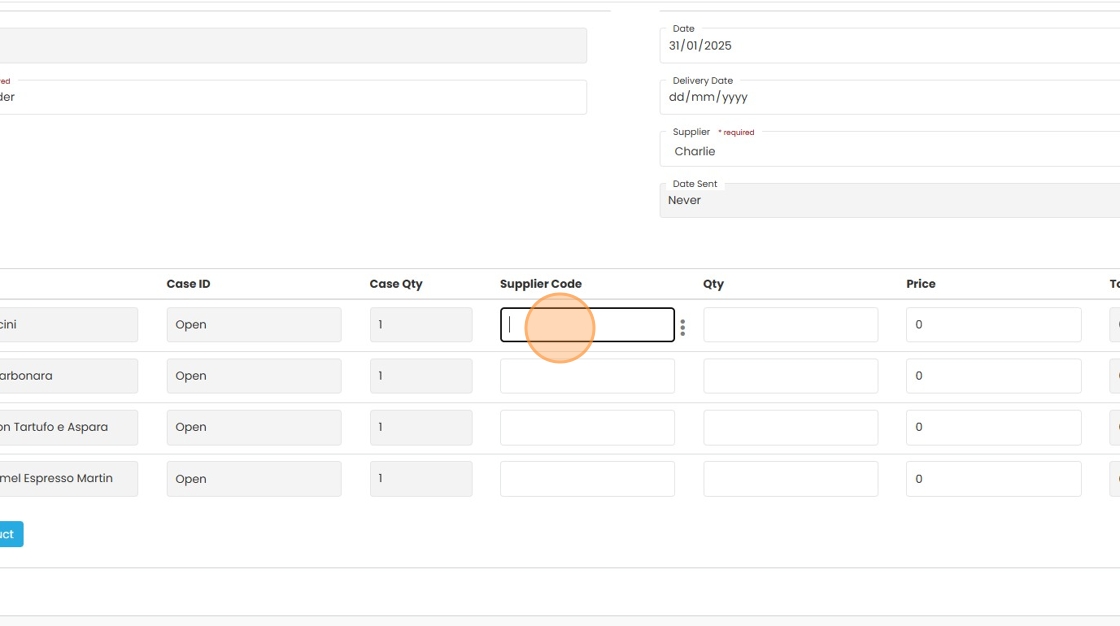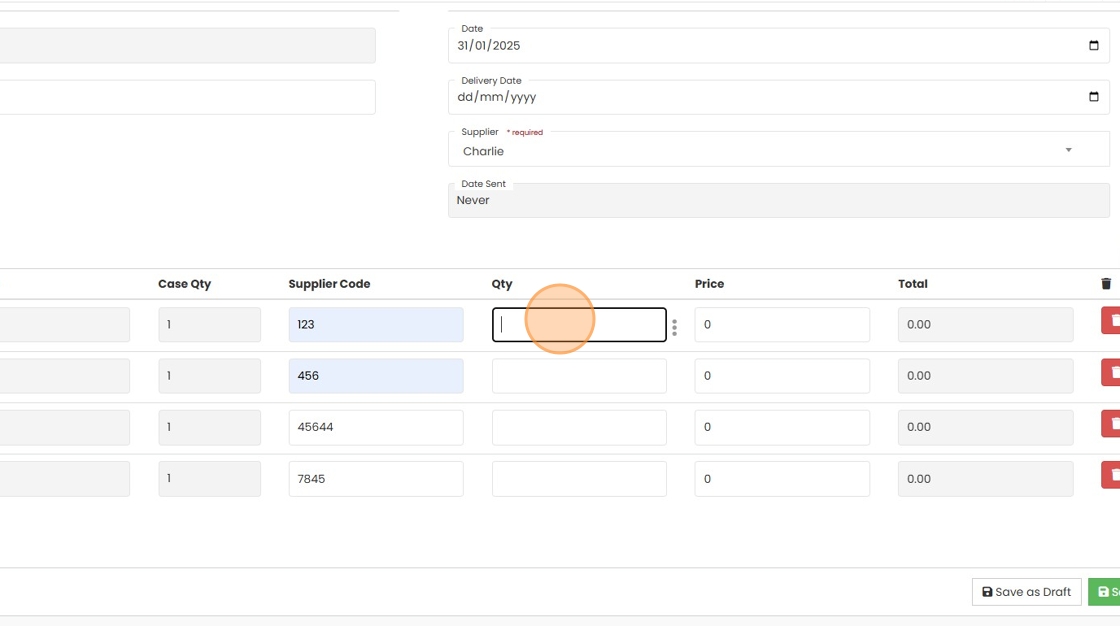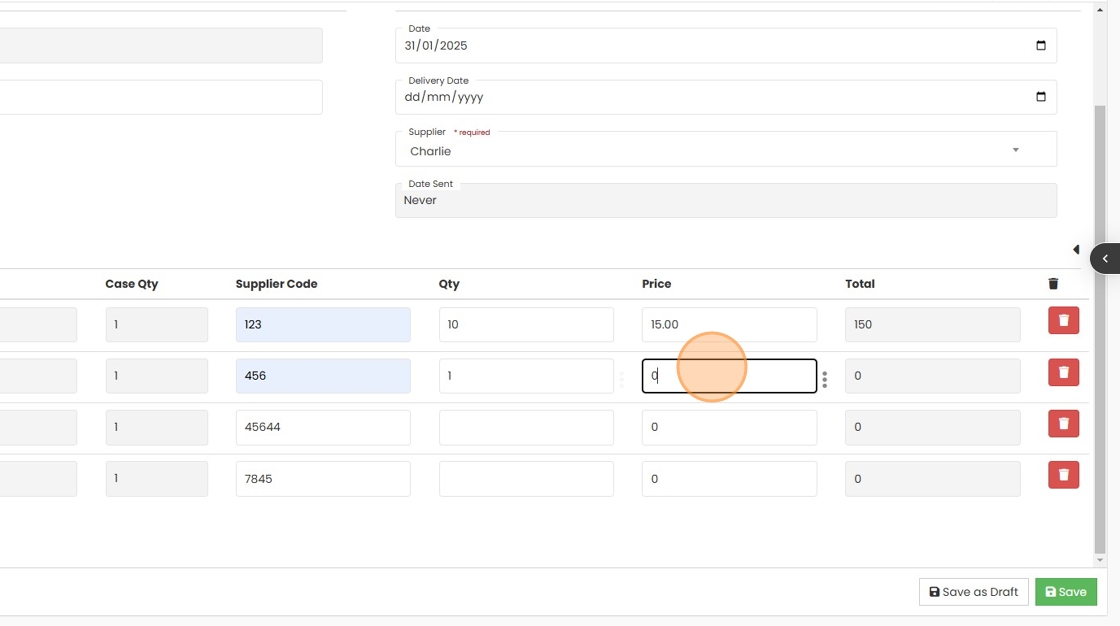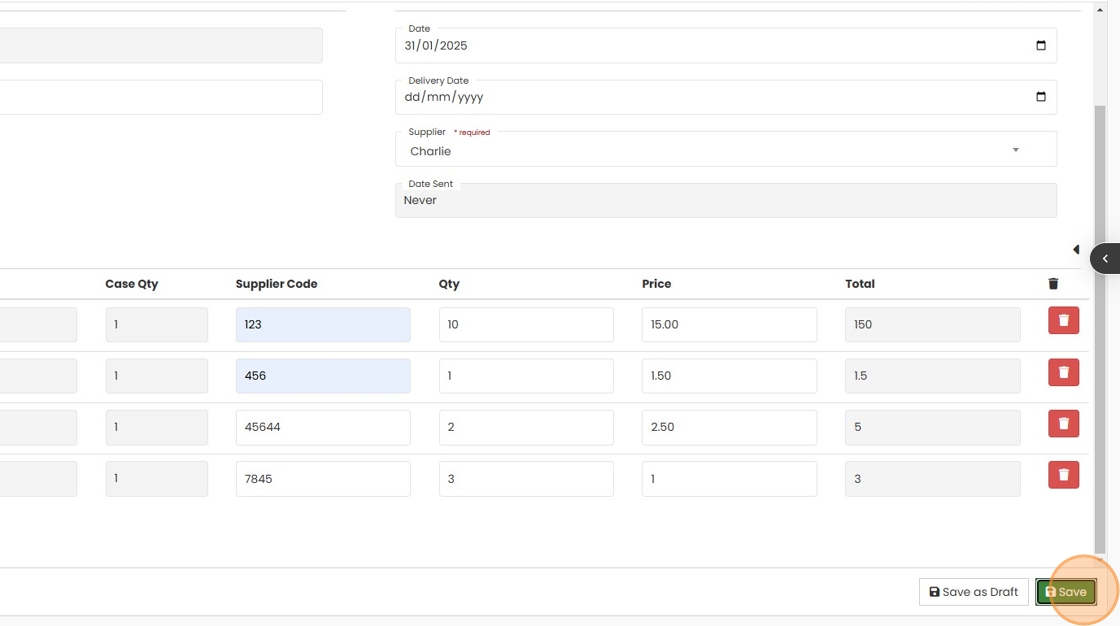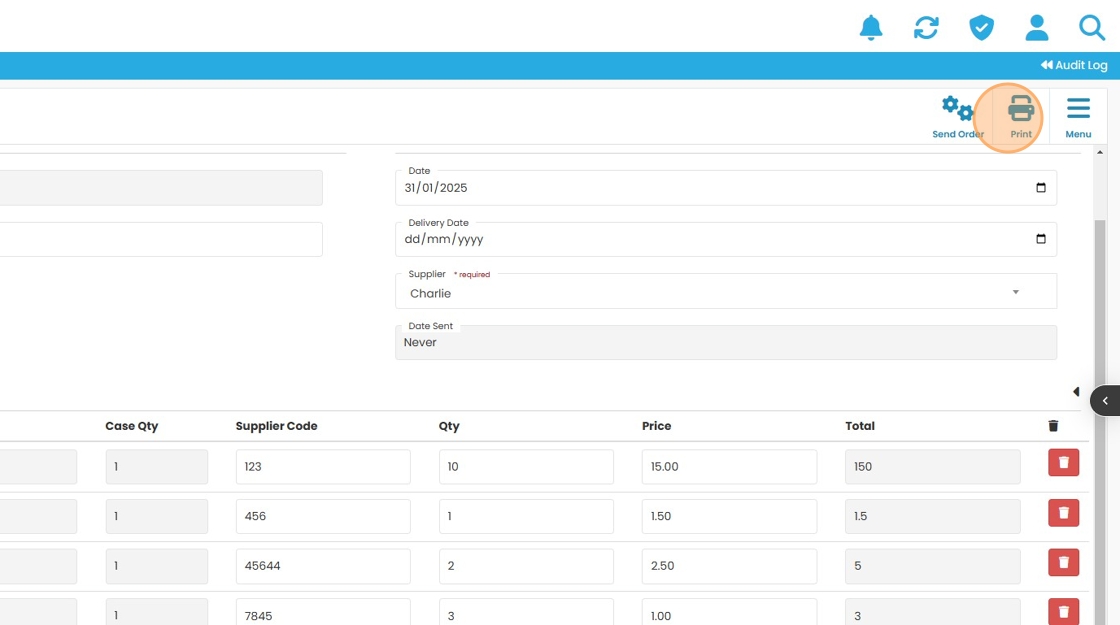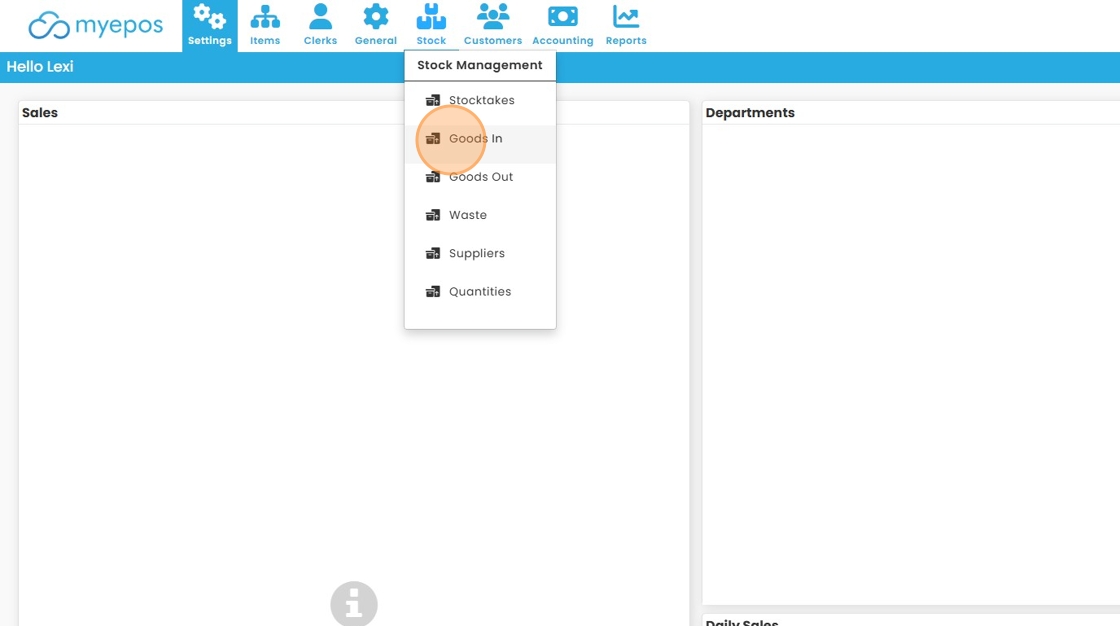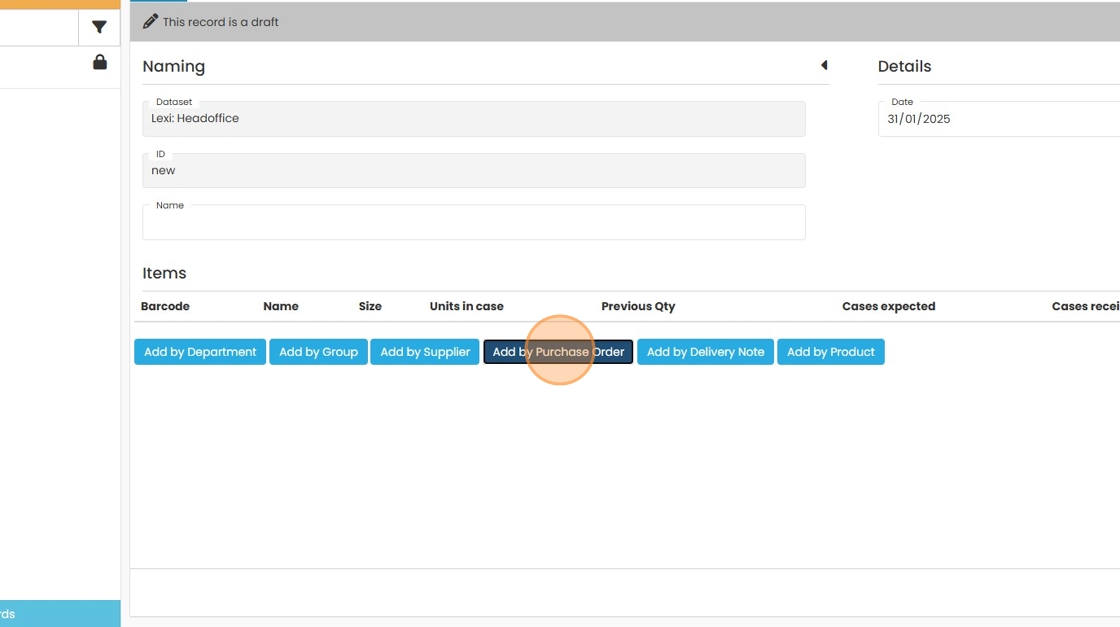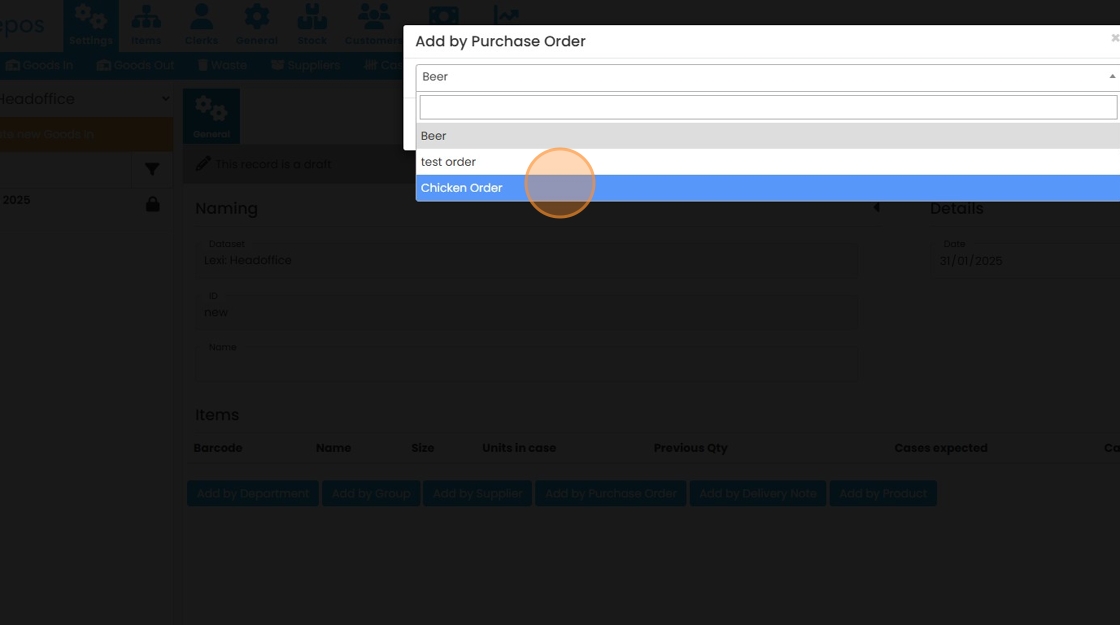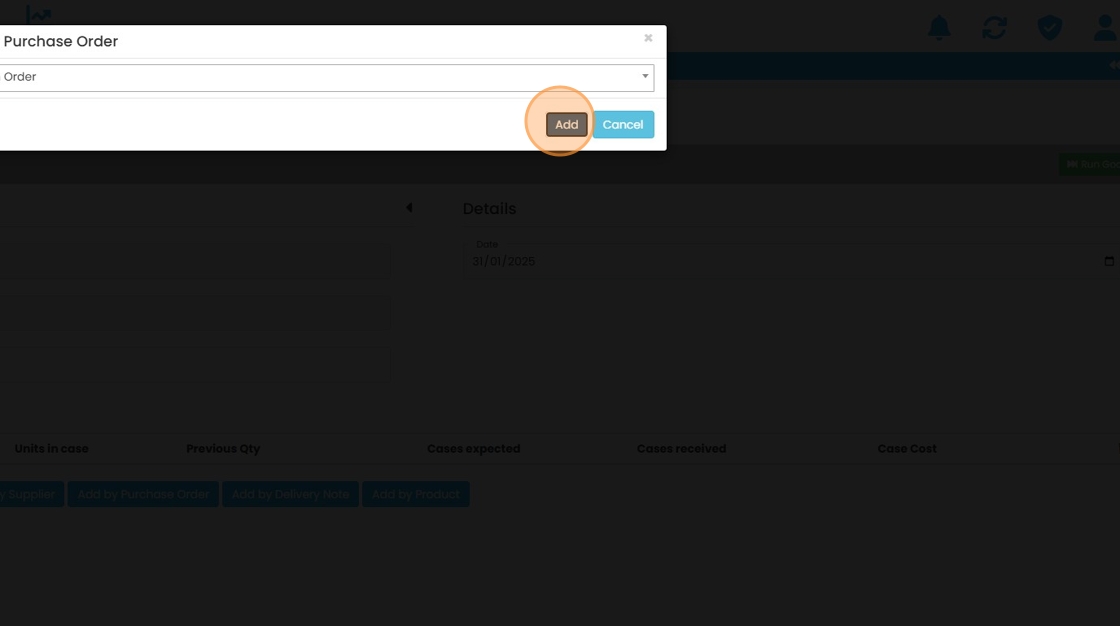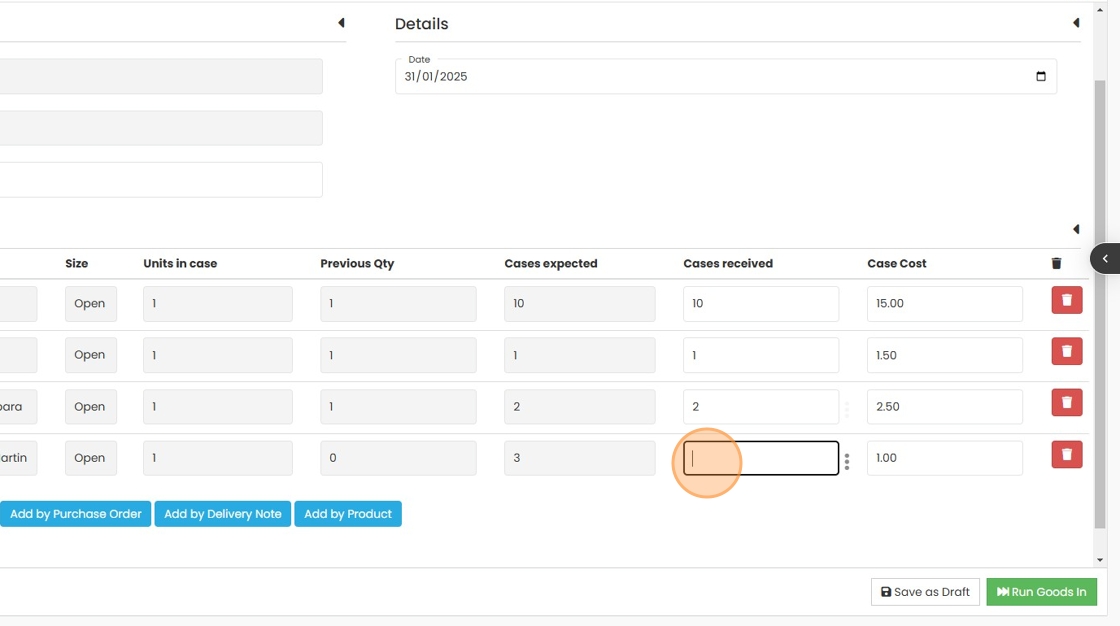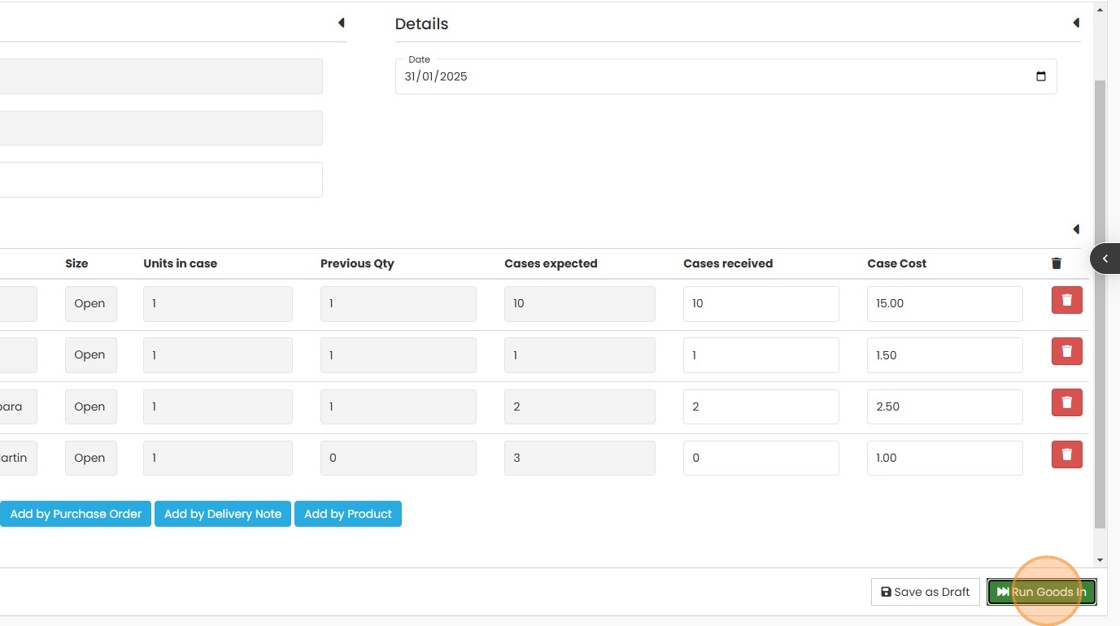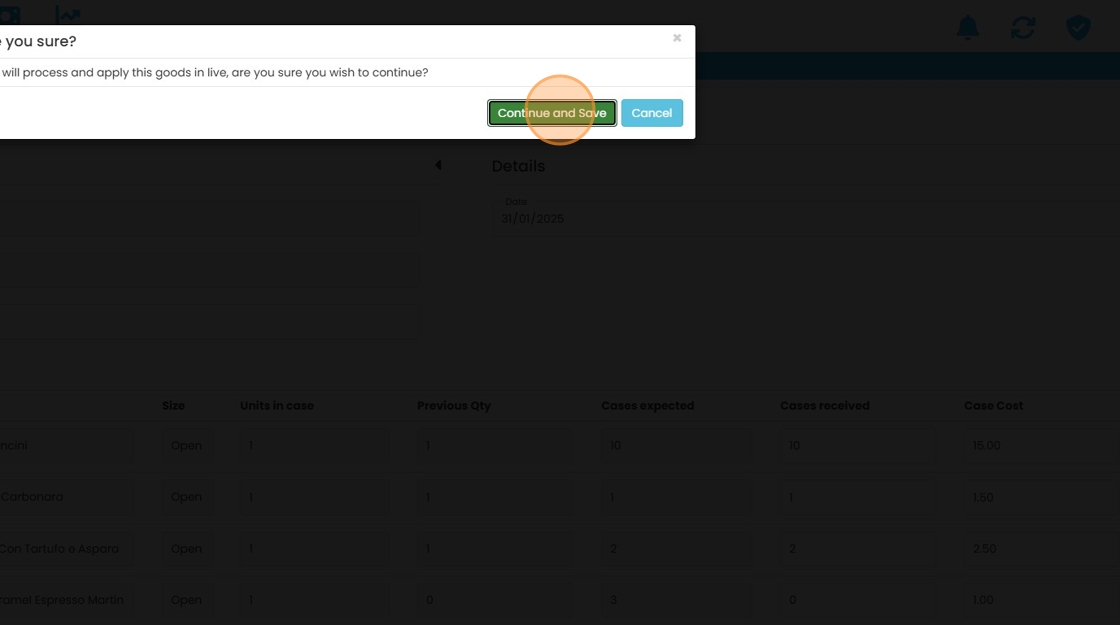Enable Cloud Stock in MyEPOS Cloud
This guide provides a straightforward process for enabling Cloud Stock in MyEPOS Cloud, ensuring that all products are properly tracked and managed for inventory. By following the steps outlined, users can efficiently set the stock flag and enable stock calculations, streamlining inventory management and improving operational efficiency. Viewing this guide will help users leverage the full capabilities of the MyEPOS Cloud platform with ease.
1. Click “Utilities”

2. Click “Set Stock Flag on All ProductsSet the “calculate stock” option to “yes” on all products”

3. Click the Site you wish to set stock to yes to track stock

4. Enter code provided by dealer

5. Click “Enable all products”

6. Once complete tick “Convert Product Stock”

7. Enter the code provided by your dealer

8. Click “Convert”