With PLU number
Create with PLU number
In the item setup screen select create a new product and OK
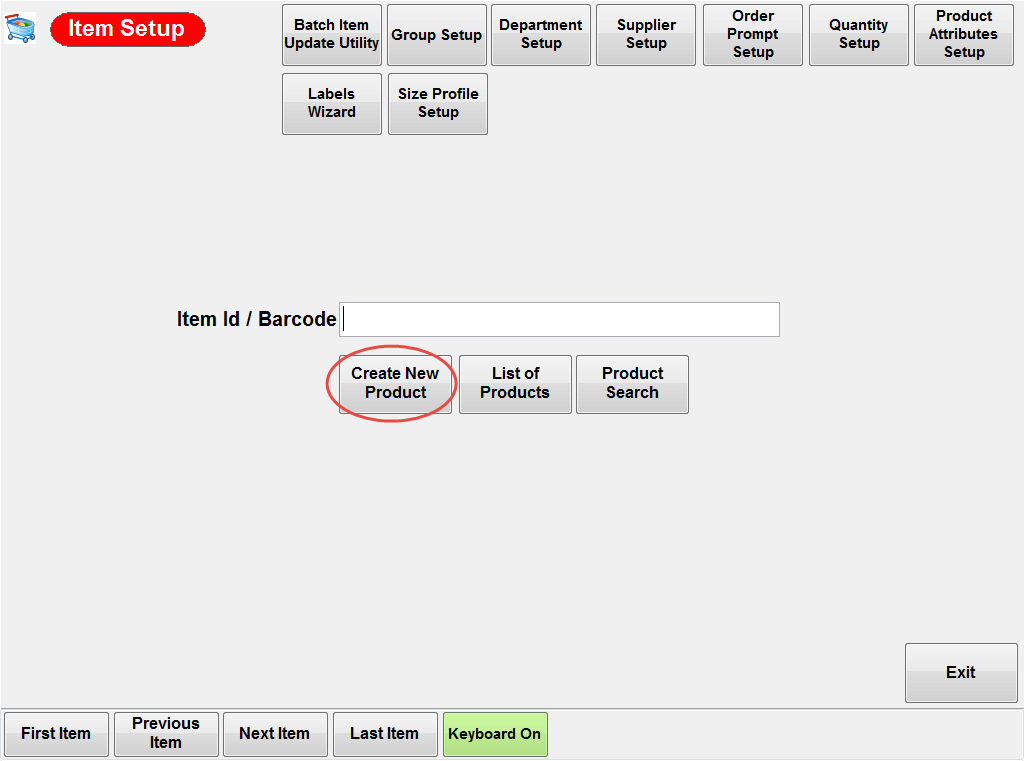
This loads the below screen that needs to be completed.
Fields marked with * are optional.
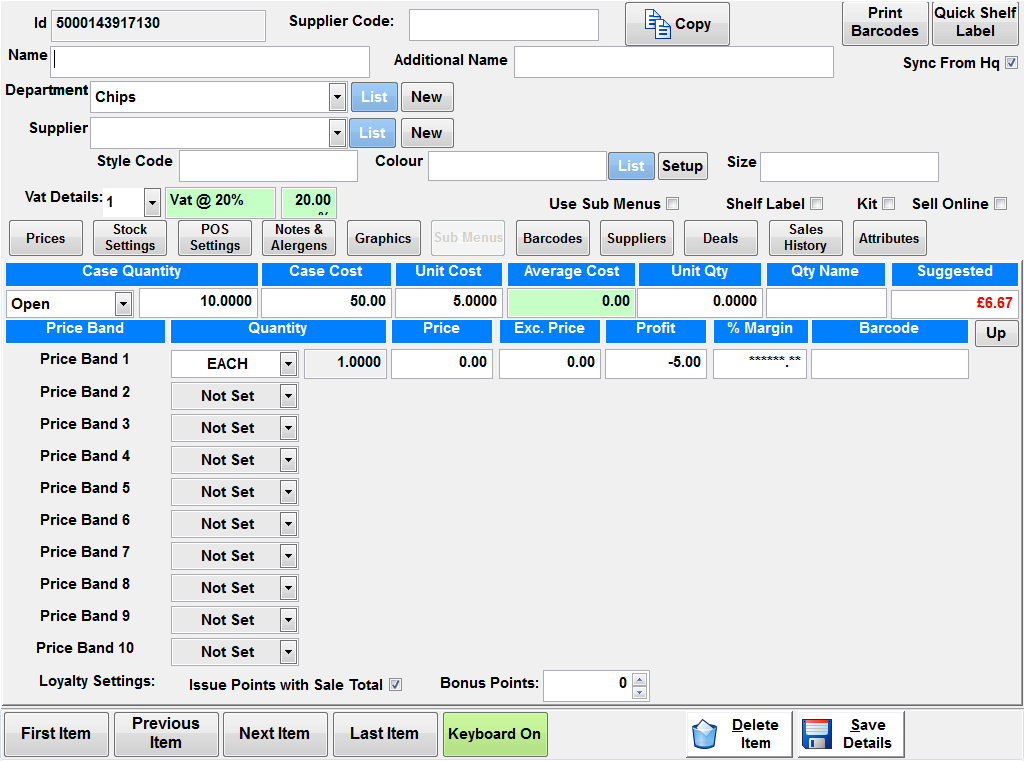
Supplier Code*: Alternative Item ID used at supplier
Name: Name of Item
Additional Name*: Additional Name Field
Department: Department the item will be reported in
Group: Group the item will be reported in
Style Code*: Used in Fashion ( See Fashion Guide for further Info)
Colour*: Used in Fashion ( See Fashion Guide for further Info)
Size*: Used in Fashion ( See Fashion Guide for further Info)
Vat Details: VAT information for this product.
Use Sub Menus*: Enables the Sub Menu settings.
Shelf Label*: Generate shelf label for product
Kit*: Item is part of a Kit
Sell Online: Flag item for online sale (Linked to Shopify)
You also have a series of sub menus on the bottom of the screen.
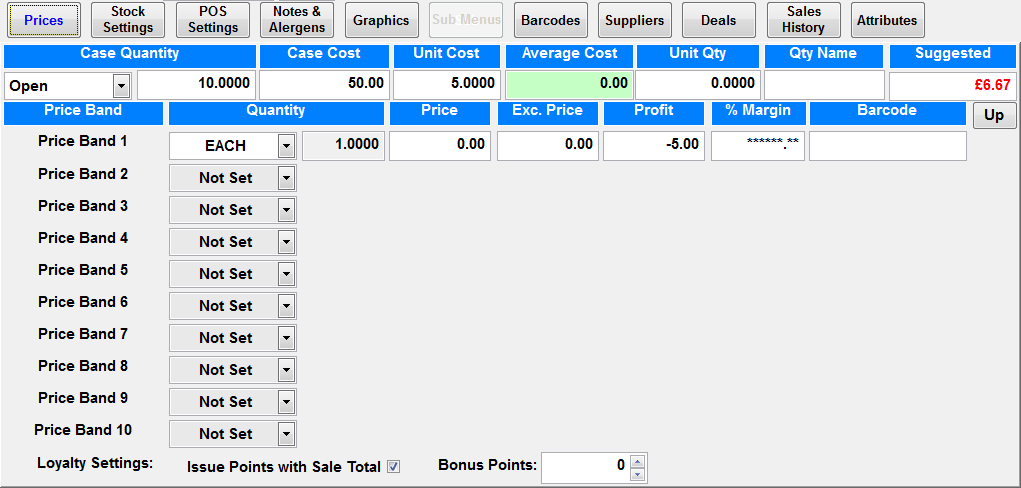
Prices
Case Qty*: How many units are in an outer from the supplier
Case Cos*t: How much does one case cost
Unit Cost*: Calculated Automatically
Average Cost*: Calculated automatically (When item case cost is edited in future)
Unit Qty*: How many units form an outer are sold when you sell this item.
Qty Name*: Name of Qty e.g. Each, 6 Pack
Suggested*: Suggested Sell Price. Calculated based on unit cost and expected margin as set up in Department
Price Bands: Here you can set the price to sell the item at each price band
Loyalty Settings*
Issue Points with Sale Total: If ticked the customer will earn points on sale of this item.
Bonus Points: Number of bonus points issued with sale of product
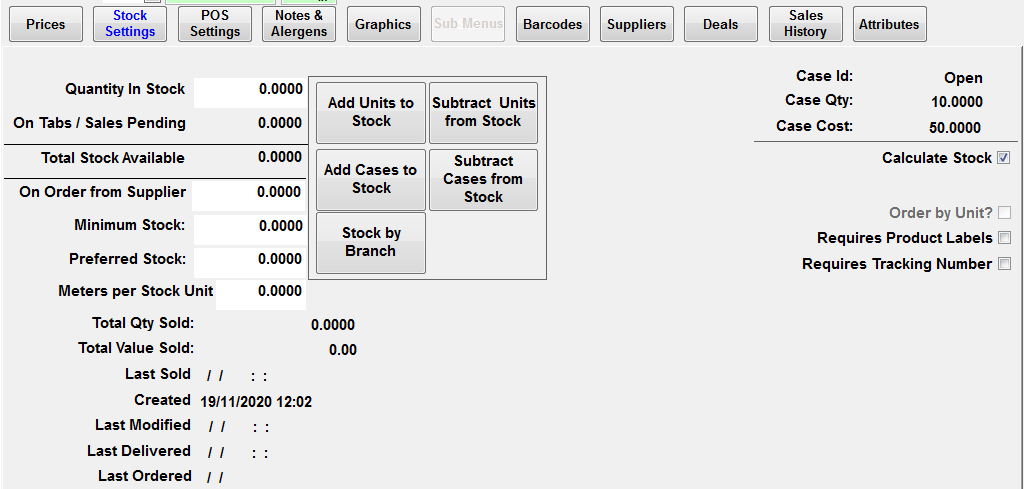
Stock Settings*
Quantity in Stock: Number in current stock
On Tabs: Qty on current Tabs (Calculated Automatically) In effect these are items on promise.
Total Stock Available: Number in stock minus number on tabs
On Order from Supplier: Number of units on order from supplier
Minimum Stock: Here you can set minimum stock level to be prompted for reorder.
Preferred Stock: Here you can set your preferred stock level.
Meters Per Stock Unit: How many meters are sold per unit of stock.
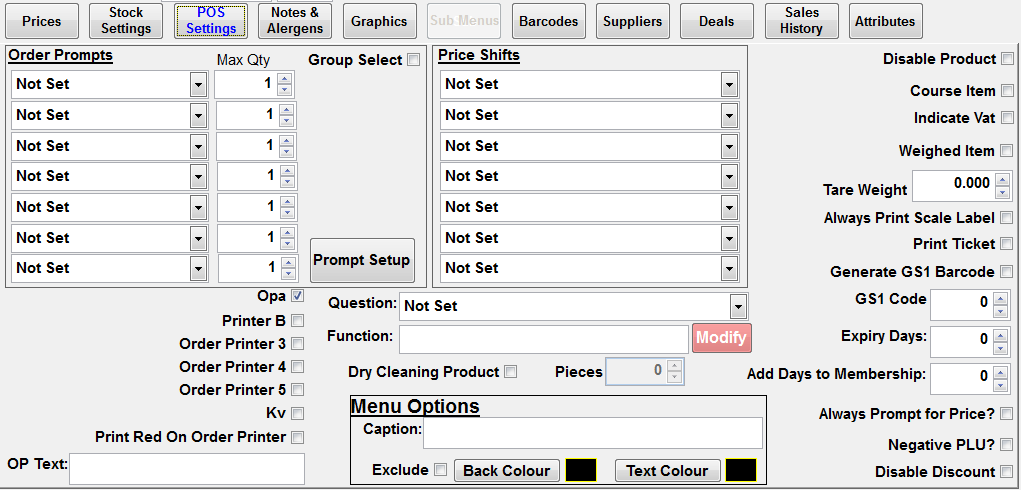
POS Settings*
Order Prompts: Here you can allocate order prompts (See order prompts) to the product
Price Shifts: Here you can set the price shifts (See Price Shifts) for the product
Question: Here you can add a question that will be asked when item is sold such as an age check.
Function: Here you can assign a function to be completed when an item is sold
Dry Cleaning Product: Tick if item is a dry cleaning product and set the number of pieces (e.g. a 2 piece suit would be 2 pieces)
Disable Product: If ticked product cant be sold.
Indicate VAT:
Course Item: If ticked this item will be marked as a course item
Weighted Item: If ticked product will be sold by weight
Tare Weight: If item is sold by weight here you should enter tare weight
Always Print scale label: Print scale label on sale of product.
Generate GS1 Barcode: Generate GS1 Barcode for product
GS1 Code: Code for GS1 Barcode
Expiry Days: Expiry date for GS1 Codes
Add Days to Membership: When item is sold add number of days to membership
Always Prompt for Price: When ticked when item is sold it will prompt for price on every sale
Negative PLU: When sold item adds credit to the transaction.
Disable Discount: Disable discount from item.
Printer Settings
Here you can tick on an individual product basis what printers you want the product to print on.
Print red on order printer: If ticked this item will print in red on printer
OP Text: Optional text for Order Printers
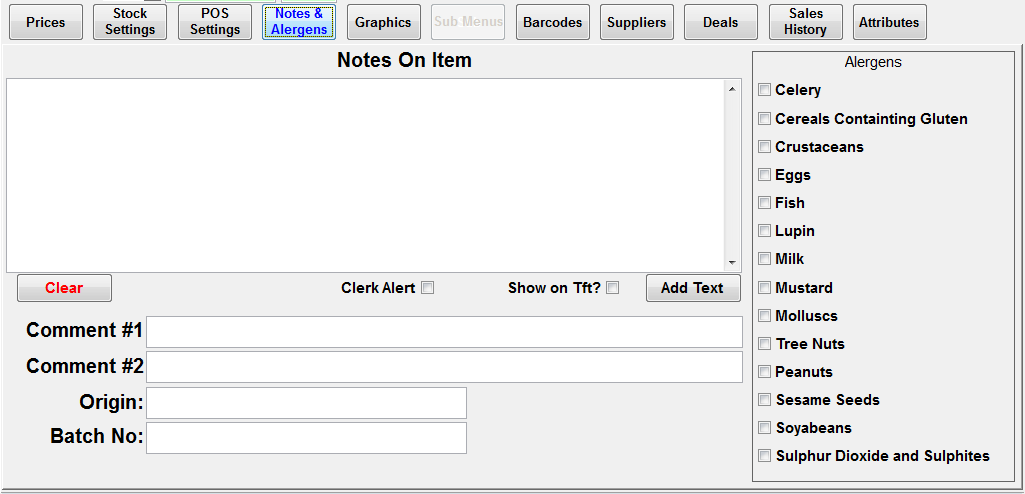
Notes & Allergens*
Notes on Item: Here you can enter any notes for the item
Clerk Alert: If ticked notes are shown to clerk on sale
Show on TFT: If ticked notes are displayed on the rear customer display
Comment #1: Here you can enter comments for item
Comment #2: Here you can enter comments for item
Origin: Enter the origin of the item
Batch No: Enter the batch number of the item
Allergens: Tick any relevant allergens
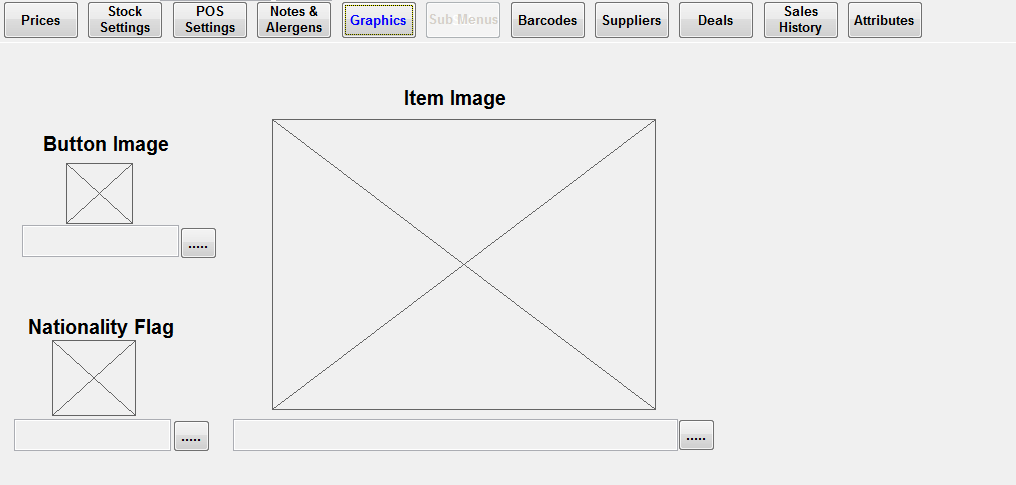
Graphics*
Item Image: Image of item
Button Image: Image to be shown on button
Nationality Flag: Nationality Flag of item
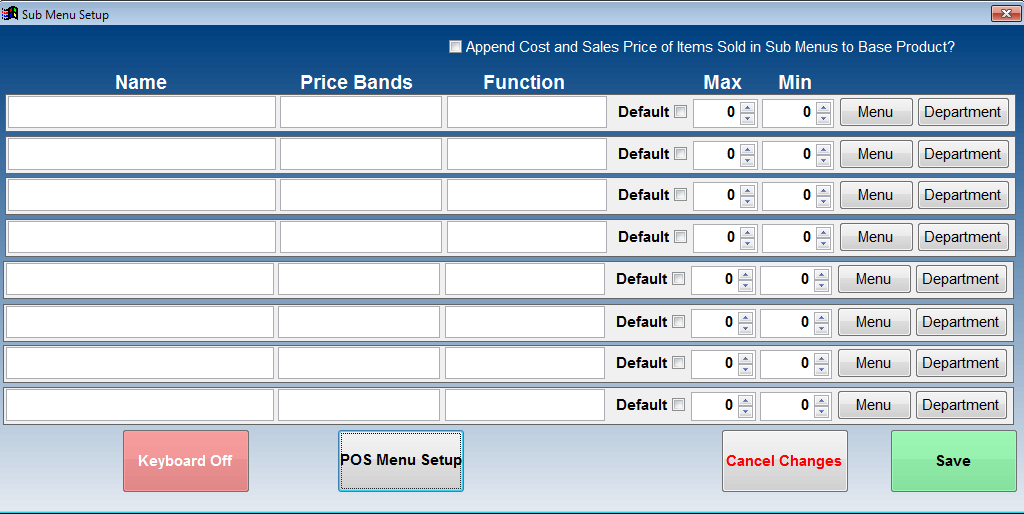
Sub Menus*
See Set Menu guide for how to use.
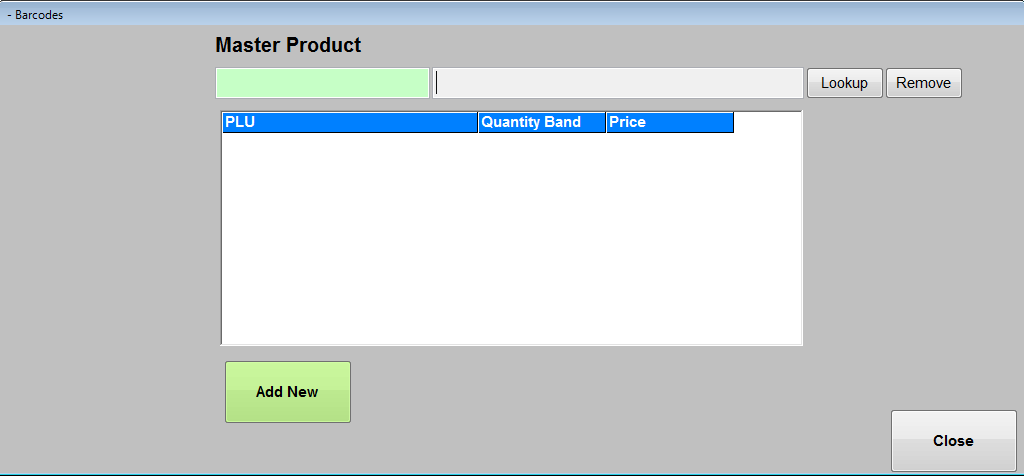
Barcodes*
Here you can enter additional barcodes for a product. For example promotional items will be the same but have a different barcode.
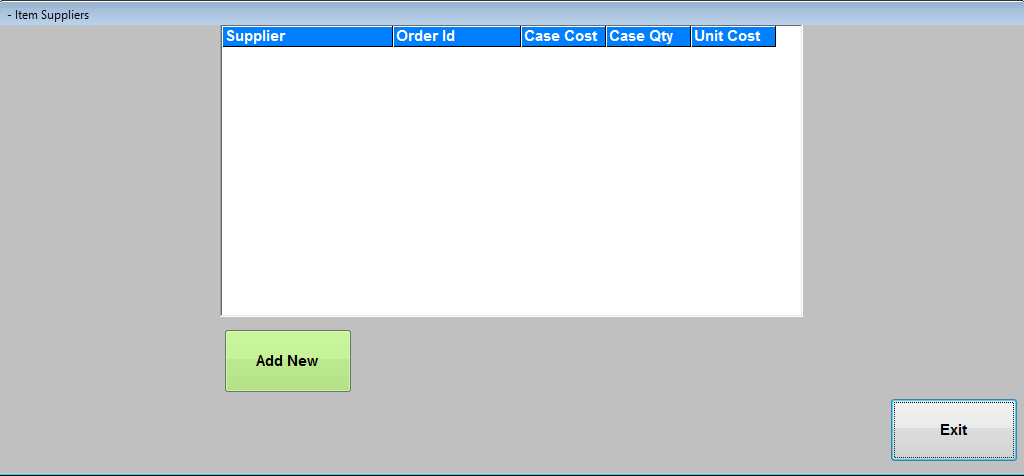
Suppliers*
Here you can enter the suppliers for each item, the case cost and qty for each supplier.
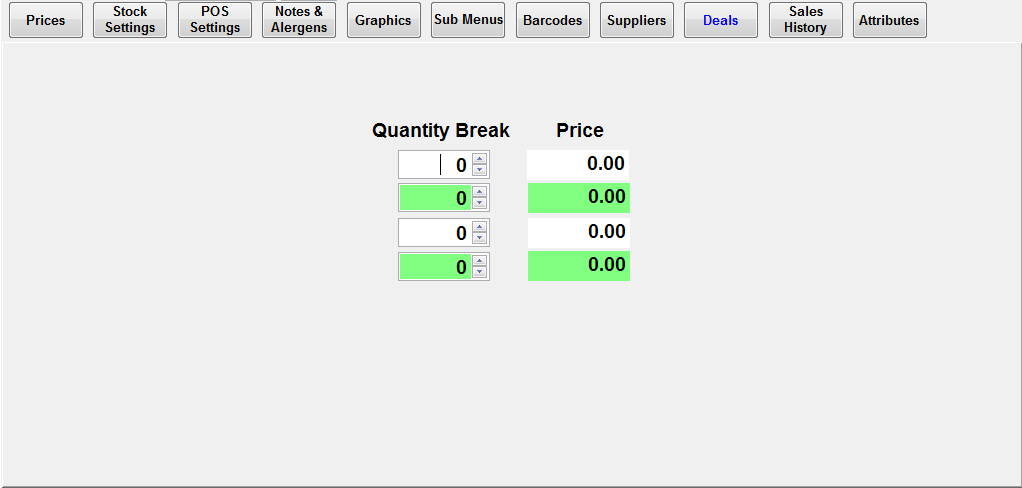
Deals*
Here you can enter price breaks for each item. For example 3 for £5.
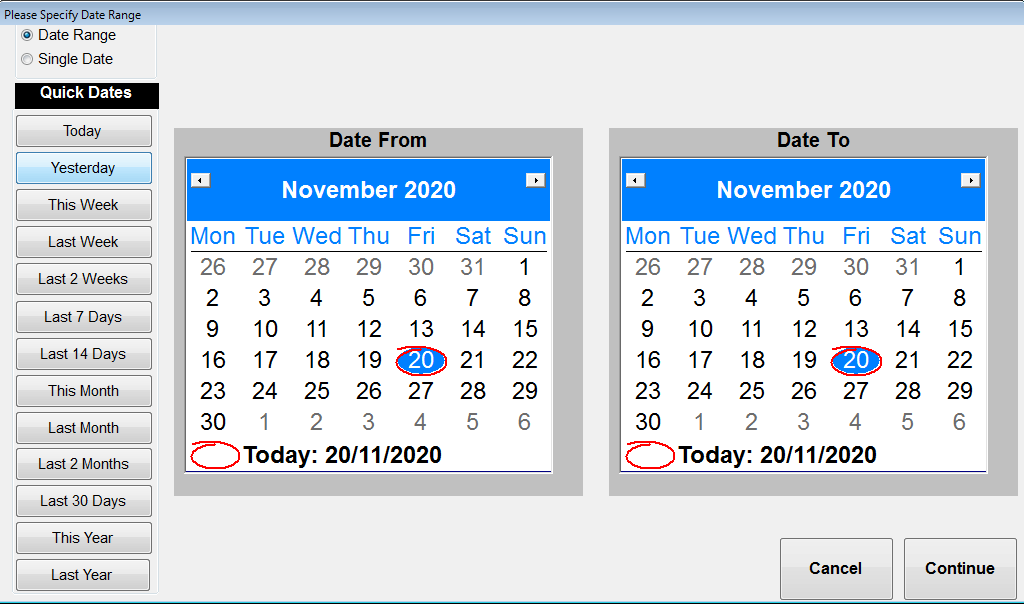
Sales History*
Here you can see the sales history for the item.
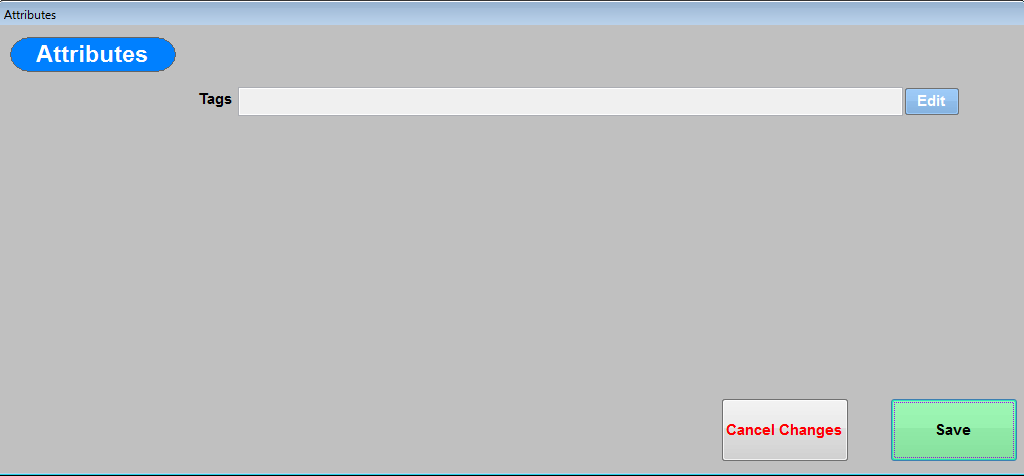
Attributes*
Here you can apply attribute tags to items if required